|
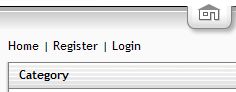
1. This is the user menu on the gallery's homepage. Click the "Register" link.
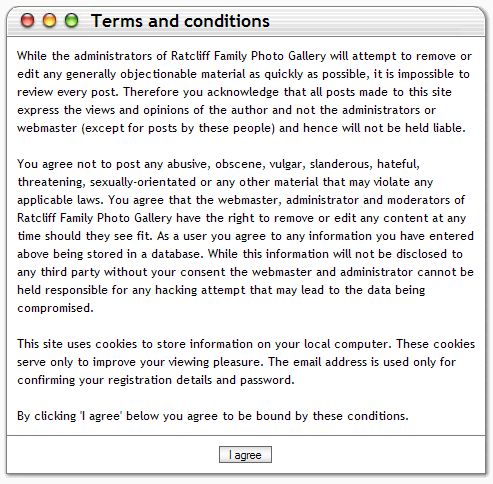
2. Click "I agree" to agree to the terms and conditions.
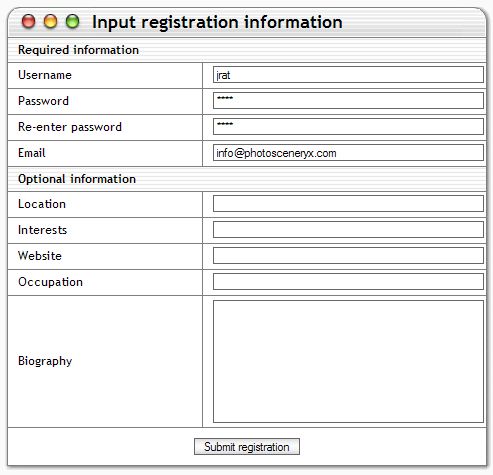
3. Enter your information and click "Submit registration".
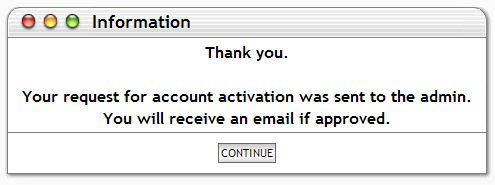
4. Click "Continue" and wait until your registration is activated (you'll get an email).
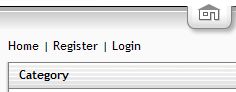
5. Once your registration has been activated, come to the homepage and click "Login".
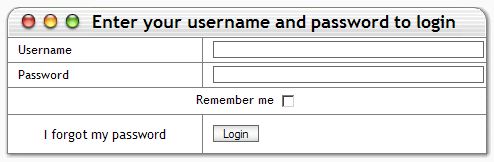
6. Enter the username and password you entered when you registered and click "Login". Click "Continue" on the next screen.
Remember Me: This makes the computer remember your login info so you don't have to enter it every time. This may not work if your computer is not set up correctly.
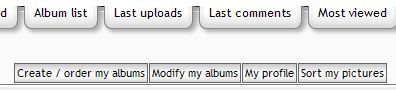
7. You'll be brought back to the homepage. Now you have to create a place to put your pictures, so we need to create a photo album. Click "Create / order my albums" to create a new album. If you want to upload pictures to a public album, you don't need to create an album. In this case, you can skip to step 13.
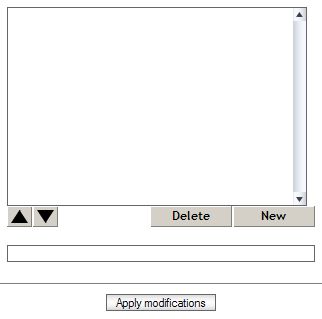
8. This is where we create a photo album. Click "New" to create a new album.
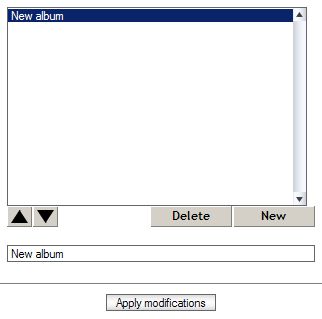
9. We now have a new album. To change the name of our album, make sure the album is selected (the album's name appears in the small box at the bottom) and change the text in the small box at the bottom to the desired album name. Click "Apply modifications" to rename the album.
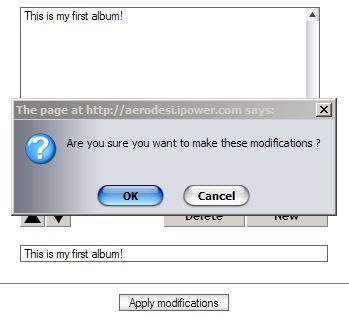
10. Click "OK" to apply the modifications. Click "Continue" on the next screen.
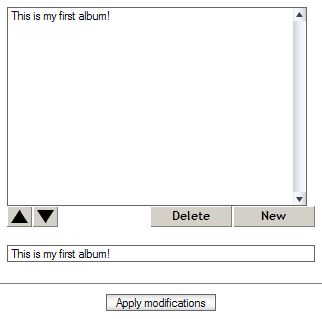
11. Our album is renamed. The other buttons can be used to rearrange the order of the albums and/or delete albums. After you finish creating, renaming, reordering, and deleting albums make sure you click "Apply modifications" to apply the changes.
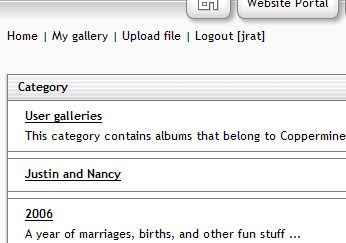
12. Now that we have somewhere to place our images, let's see what our album looks like. Click "My Gallery" in the user menu to go to your user gallery.
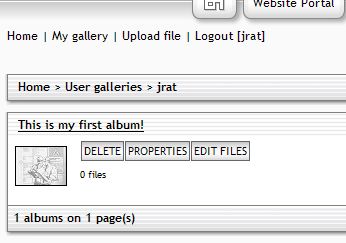
13. Here we see the album we created, and we see that it contains zero files. Now it's time to add some. Click "Upload file" in the user menu.
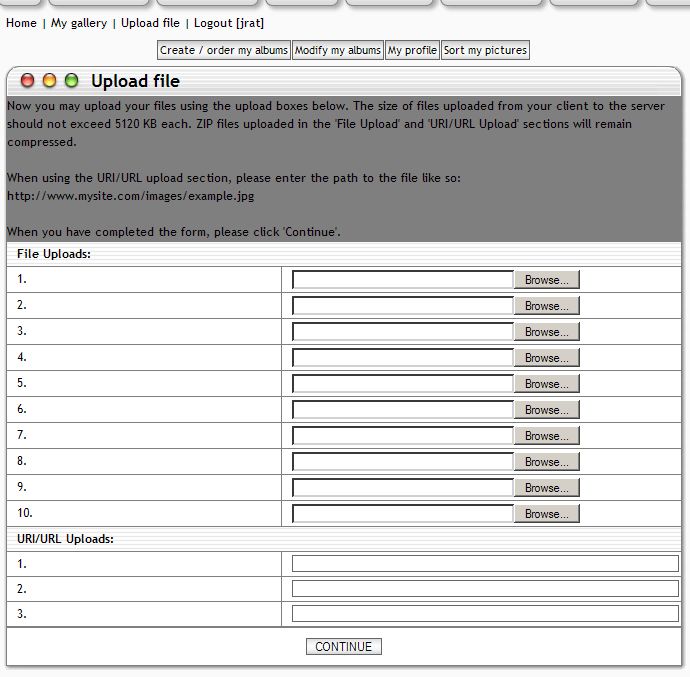
14. This is the "Upload file" page. You can select up to 10 files from your computer to upload to the gallery. Don't worry about the "URI/URL Uploads:" section at the bottom. Beside the appropriate number (number 1. for our purposes here), click the "Browse" button.
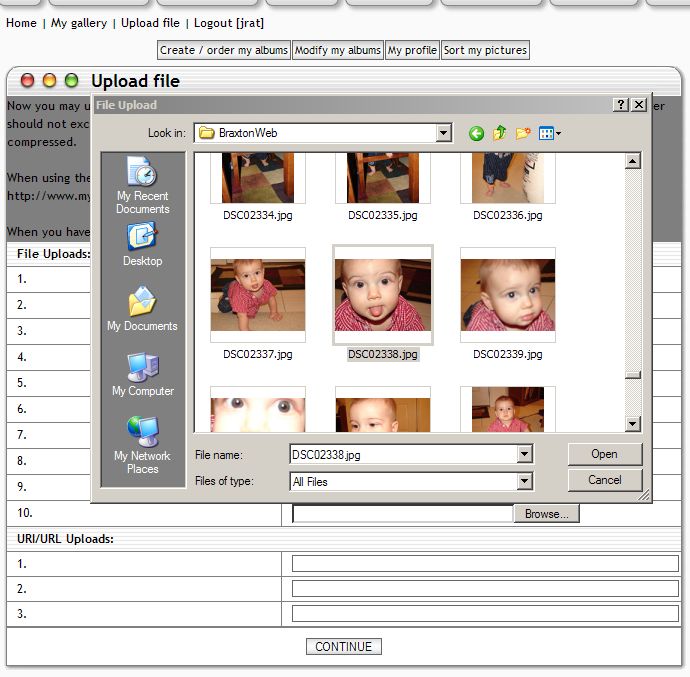
15. Select the picture you would like to upload and click "Open".
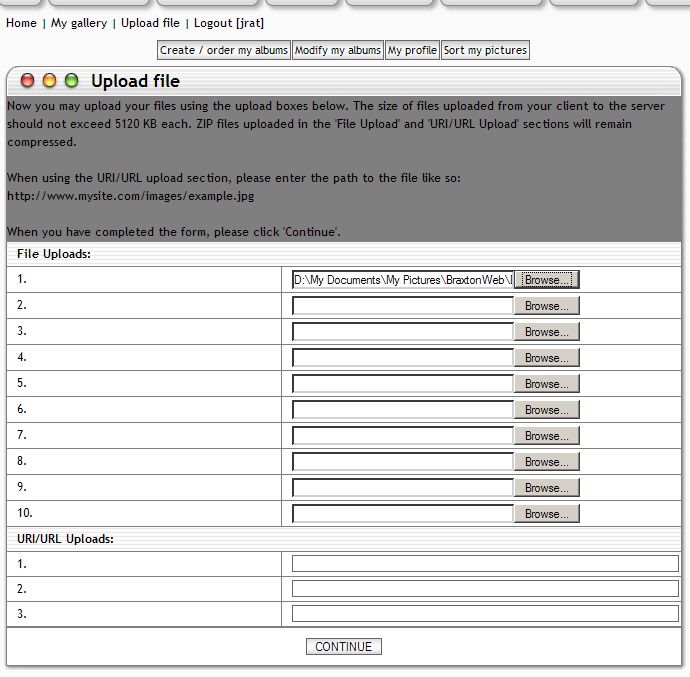
16. The path to the file appears in the box. If you have more images to add, repeat steps 14 and 15 for each subsequent image (using each number up to 10). Once you're finished selecting pictures, click "Continue".
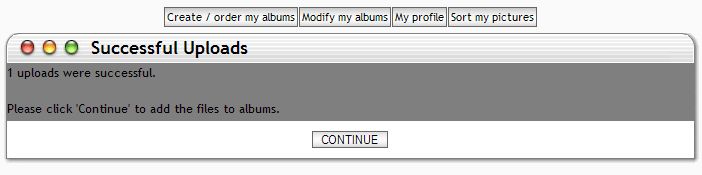
17. You may have to wait a while depending on the number and size of pictures you're uploading and your internet speed. Once the upload is complete (or fails) you're notified of the status. Click "Continue".
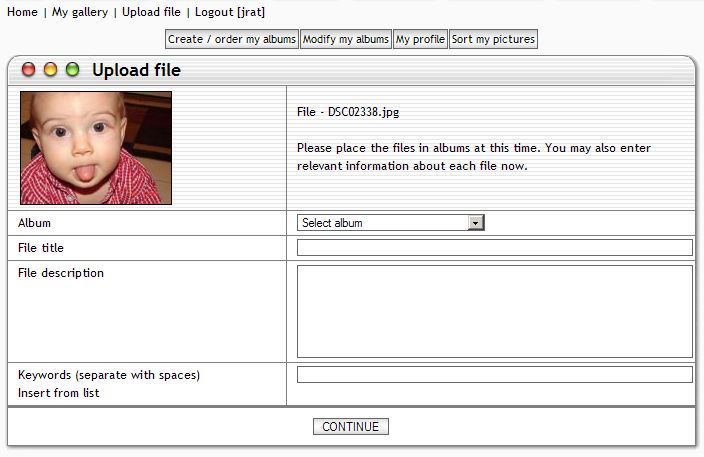
18. The Photo Gallery takes you through each picture. For each, you must select the album in which to place the picture. If you created an album for this set of pictures, select it from the drop-down list in the "Album" row. If you're uploading to a public album, select it from the list (it will be visible in the list if you can upload to it). Click "Continue" at the bottom for each picture once you've selected the album for the picture.
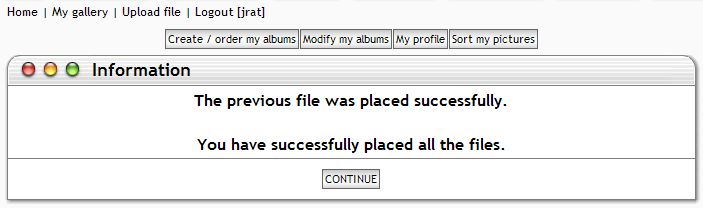
19. You're notified of the success of the operation. Click "Continue".
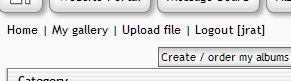
20. To view your new album, click "My Gallery" in the user menu.
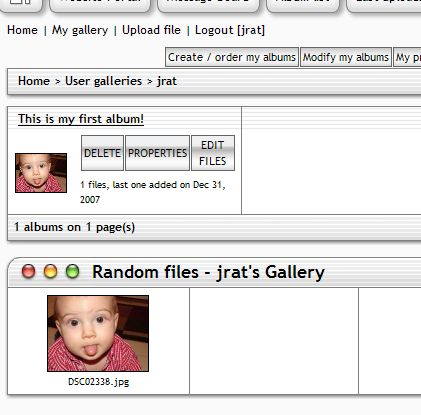
21. Your new gallery is there and has pictures! Yippee!
Go back to the top of the page
|